Creazione SD card per Raspberry PI e configurazioni di base
All´interno del presente post andremo ad effettuare l´installazione del Sistema Operativo Linux Raspbian, vedremo inoltre le prime configurazioni necessarie al funzionamento del Rasberry. La procedura descritta nei successivi paragrafi si adatta a tutte le versioni di Raspberry PI.
Hardware necessario
-
Raspberry PI
Negli ultimi tempi la nostra scelta ricade spesso sul modello Zero W, in quanto dispone di dimensioni e prezzo molto ridotti, connessione Wi-Fi e di una porta USB per l´interfacciamento con periferiche esterne. Sul mercato sono disponibili kit completi di tutto il necessario per iniziare. Prima di effettuare l´acquisto ti consigliamo però di verificare se risponde alle tue esigenze, potresti ad esempio avere la necessità di avere un numero maggiore di porte USB per l´interfacciamento con più dispositivi.
-
Scheda SD / MicroSD
In base alla versione di Raspberry che scegli di utilizzare ti potrebbe servire una scheda SD o una scheda microSD. Ti consigliamo di comprare una scheda MicroSD accoppiata con l´adattatore in modo che sia utilizzabile sia con il PC che con il Raspberry. Ti consigliamo inoltre una scheda Classe 10 e con almeno 8 GB di spazio di archiviazione. Qui puoi trovare un esempio.
-
Connessione internet
La connessione è necessaria per scaricare gli aggiornamenti software durante le configurazioni di Linux, inoltre, per poter procedere sarà necessario che il Raspberry ed il tuo PC siano connessi alla stessa rete locale. Vedremo successivamente come effettuare questa operazione. In base alla versione di Raspberry scelta potrai effettuare la connessione mediante Wi-Fi o mediante cavo. In questo secondo caso sarà necessario procurarsi anche un cavo ethernet.
-
PC Windows
Essendo il Sistema Operativo più comune abbiamo deciso di scrivere la procedura e selezionare i software da utilizzare per Microsoft Windows. È inoltre di fondamentale importanza che il tuo PC abbia il lettore di schede SD.
Software necessario
-
ISO Linux Raspbian
Scaricabile da qui. Contiene l´immagine del Sistema Operativo Linux che andremo ad installare sul Raspberry. Esistono più versioni, quella scelta non è dotata di interfaccia grafica ed è ottimale per dispositivi con scarse capacità computazionali.
-
Win32DiskImager
Scaricabile da qui. Ti permetterà di copiare l´immagine che hai scaricato al punto precedente sulla Scheda SD. Al termine della procedura ti permetterà inoltre di effettuare un backup di tutto cio che abbiamo fatto.
-
Ext2FSD
Scaricabile da qui. Permette a Windows di interpretare correttamente il file system di Linux.
-
Advanced IP Scanner
Scaricabile da qui. Ti permetterà di individuare l´indirizzo IP del Raspberry dopo che l´hai connesso alla tua rete.
-
Putty
Scaricabile da qui. Ti permetterà di accedere al Raspberry mediante linea comando.
-
WinSCP
Scaricabile da qui. Ti permetterà di copiare file dal tuo PC Windows al Raspberry e viceversa.
Come procedere
Come prima cosa è necessario scaricare tutti i software presenti nel precedente paragrafo, terminato il download puoi procedere ad estrarre l´immagine di Linux per Raspberry dall´archivio scaricato e alla installazione dei software che seguono:
Ora puoi inserire la scheda SD all´interno del lettore del tuo PC, prima di procedere oltre è necessario capire quale lettera viene assegnata dal Sistema Operativo al Drive appena inserito. Per fare ciò puoi fare doppio click sull´icona "Computer" e cercare il drive corrispondente alla scheda SD. Nell´immagine sottostante abbiamo riportato uno screenshot di esempio. Nel nostro caso la lettera assegnata è la D.
Ora apri il programma Win32DiskImager, inserisci nel campo "File Immagine" il percorso del file contenente l´immagine di Linux precedentemente estratta. All´interno del campo "Dispositivo" è invece necessario inserire la lettera del drive corrispondente alla scheda SD. Nell´immagine sottostante puoi osservare un esempio.
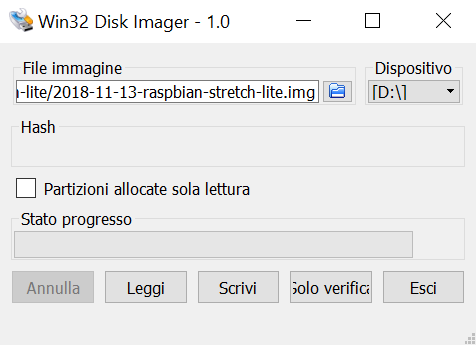
Quando hai fatto premi il bottone "Scrivi", visibile nella parte bassa dell´interfacia di Win32DiskImager. Terminata la scrittura avremo a disposizione una prima versione di scheda SD funzionante, puoi quindi estrarre la scheda dal lettore del tuo PC. Il software Win32DiskImager ha copiato bit a bit il contenuto dell'immagine scaricata sulla scheda SD, ora sono presenti due partizioni: "rootfs", contenente tutti i file necessari al funzionamento del sistema operativo e "boot" contenente le direttive necessarie al Rasberry per avviarsi ed altri file. Ora dobbiamo procedere ad una pima configurazione del Raspberry. Per fare ciò è necessario installare il software Ext2FSD che hai scaricato prima. Terminata l'installazione e riavviato il tuo PC puoi procedere ad inserire nuovamente la scheda SD nel lettore apposito. Aprendo il programma "Ext2 Volume Manager" (che trovi nel menù start) ti verrà visualizzata una finestra come quella visibile nell'immagine sottostante.
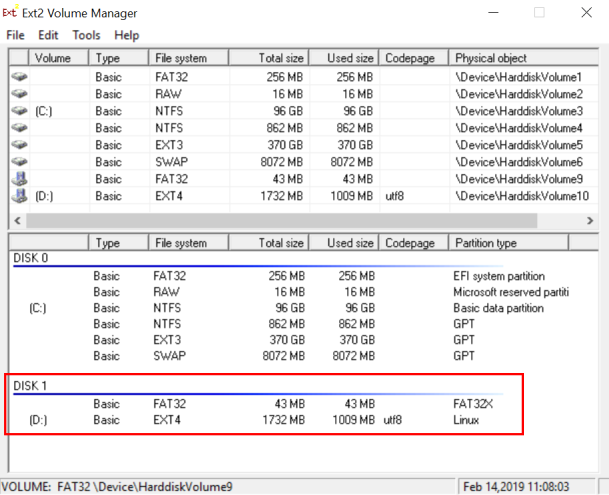
Come puoi vedere è presente il disco D, associato alla partizione rootfs della tua SD card, inoltre, come accennato prima, appena sopra è presente anche una seconda partizione della dimensione di 43 MB (boot), non ancora montata dal tuo Sistema Operativo. Per procedere è necessario montarla, quindi clicca con il tasto destro del mouse sulla riga indicata e seleziona l'opzione "Assign Letter to Drive". Se tutto è andato a buon fine, otterrai una situazione come quella visibile all´interno dell´immagine sottostante. Nel nostro caso è stata assegnata la lettera G, nel tuo caso la lettera potrebbe essere diversa.
Puoi ora procedere ad aprire la nuova partizione montata, fai quindi doppio click sull´unità definita come "boot". Una volta aperta l´unità, per poter procedere è necessario abilitare la visualizzazione delle estensioni dei file. Fai quindi click sul menù visualizza nella parte alta della finestra e spunta la casella "Estensioni nomi file", come visibile nell'immagine sottostante.
Ora dobbiamo procedere alla creazione di un file denominato "ssh" all´interno della partizione boot. Puoi quindi cliccare con il tasto destro del mouse su uno spazio bianco e selezionare l'opzione "Nuovo" e l´opzione "Documento di testo". Dovrai chiamare il file "
ssh" (senza apici), procedi quindi a rimuovere l´estensione .txt che ti propone Windows. Se hai deciso di utilizzare la connessione Wi-Fi, e se il tuo Rapsberry lo supporta è inoltre necessario creare un ulteriore file, contenente i parametri necessari per far connettere il Raspberry alla tua rete di casa. Procedi quindi a cliccare con il tasto destro del mouse su una area bianca e selezionare l´opzione "Nuovo" e l´opzione "Documento di testo". Dovrai chiamare il file "
wpa_supplicant.conf" (senza apici), procedi quindi a rimuovere l´estensione .txt che ti propone Windows. Al termine della creazione del file dovrai aprirlo ed inserirvi il seguente testo (sostituendo i parametri "Nome_rete_wifi" e "Password_rete_wifi" con i parametri della tua rete):
country=IT
ctrl_interface=DIR=/var/run/wpa_supplicant GROUP=netdev
update_config=1
network={
ssid="Nome_rete_wifi"
psk="Password_rete_wifi"
key_mgmt=WPA-PSK
}
Al termine delle operazioni dovresti aver creato due file come visibile nell´immagine sottostante.
Ora puoi rimuovere la scheda SD dal tuo PC, inserirla nel Raspberry ed avviarlo. Dopo pochi secondi il Raspberry dovrebbe essere acceso a funzionante, ora, se tutto è andato a buon fine, dovremmo trovare il Raspberry collegato alla nostra rete di casa. Per verificare ciò avvia il programma precedentemente scaricato
Advanced IP Scanner, non è necessario installarlo, dopo aver accettato la licenza ti verrà chiesto se eseguire il programma o se installarlo sul tuo PC, puoi semplicemente eseguirlo.
Prima di procedere dobbiamo verificare su quale set di indirizzi effettuare la scansione, per fare ciò puoi premere start, digitare "cmd", aprire l´applicazione "
Prompt dei Comandi" e digitare il seguente comando seguito da invio:
ipconfig
Nella figura sottostante è stato riportato un esempio di quello che dovresti vedere.
Come puoi vedere nella figura soprastante è evidenziato in rosso l´indirizzo IP del mio PC (il tuo potrebbe essere diverso), è necessario prelevare i primi tre ottetti del tuo indirizzo. Prendendo come esempio il mio indirizzo, i primi tre ottetti sono
192.168.1. Ora, come visibie nell´immagine sottostante andiamo a popolare l´interfaccia di Advanced IP Scanner con i tre ottetti seguiti dalla stringa "1-254", nel mio caso la stringa completa sarà 192.168.1.1-254 (come in figura). Ora puoi premere il bottone "Scansione". Al termine della scansione otterrai la lista di tutti i dispositivi che sono connessi alla tua rete di casa, tra cui anche il Raspberry. Se non dovessi identificare il Raspberry puoi provare a ripetere la procedura di creazione del file
wpa_supplicant.conf descritta sopra, prestando molta attenzione nella configurazione del nome della tua rete Wi-Fi e della relativa password di accesso.
Se invece il Raspberry è presente prendi nota del campo "IP", ci servirà per la prossima fase. Ora possiamo quindi procedere ad effettuare l´accesso al Raspberry per le ultime configurazioni. Apri il programma Putty (che hai installato in precedenza), inserisci l´indirizzo IP del raspberry nel campo "Hostname (or IP address)" e premi "open". Nella finestra che ti compare è necessario inserire le credenziali di accesso, Username: "
pi" (senza apici), Password: "
raspberry" (senza apici), è molto importante inserire le credenziali in caratteri minuscoli. Nella figura sottostante abbiamo riportato la finestra che dovresti vedere sul tuo schermo, ciò che vedi è una console a caratteri che ti permette di configurare ed eseguire comandi sul tuo Raspberry.
Ora possiamo procedere ad effettuare le prime configurazioni sul Raspberry, come prima cosa è necessario digitare il seguente comando seguito da invio:
sudo raspi-config
Nella figura sottostante abbiamo riportato l´interfaccia che ti viene visualizzata. Puoi muoverti all'interno dell´interfaccia utilizzano le freccette, il tasto tab del tuo PC ed il tasto invio per confermare.
Ora dobbiamo effettuare tre operazioni:
-
Impostare la Timezone
Selezioniamo la voce "Localisation options" e nel menù che ci compare l´opzione "Change timezone", successivamente dovremo selezionare "Europe" e "Rome" ed infine "OK". Così facendo imposteremo l´ora e la data del Raspberry per la Timezone in cui ci troviamo.
-
Cambiare la password di default
Selezioniamo la voce "Change User Password", ci verrà richiesto di inserire due volte la nuova password e poi verrà effetuata la modifica. Ti consigliamo di scegliere una password forte, composta da almeno una lettera minuscola, una maiuscola, un numero ed un simbolo.
Al termine delle modifiche, con il tasto TAB spostati su "Finish", premi invio e procedi al riavvio del Raspberry come richiesto. Se durante le procedure sopra descritte dovessi trovarti in difficoltà puoi premere i tasti CTRL + C per uscire dal programma.
Al termine del riavvio dovremo procedere alla riconnessione al raspberry mediante Putty, come fatto in precedenza. L´Username è sempre "
pi", la password invece è quella che hai impostato poco fa. Come ultima operazione è necessario aggiornare il software presente sul Raspberry all'ultima versione, per fare ciò devi digitare il seguente comando seguito da invio:
sudo apt-get update && sudo apt-get dist-upgrade
L´aggiornamento potrebbe richiedere fino a 60 minuti, in base alla velocità della tua connessione ed in base alla versione di Raspberry PI che hai scelto. Al termine dell´aggiornamento puoi procedere a spegnere il Raspberry con il comando:
sudo halt
Se tutto funziona ora puoi disinstallare il programma Ext2FSD dal tuo PC, non ci serve più. Gli altri programmi installati invece ti consigliamo di tenerli, in quanto sono molto utili per la gestione ordinaria del Raspberry e per le restanti guide che puoi trovare sul nostro blog.





